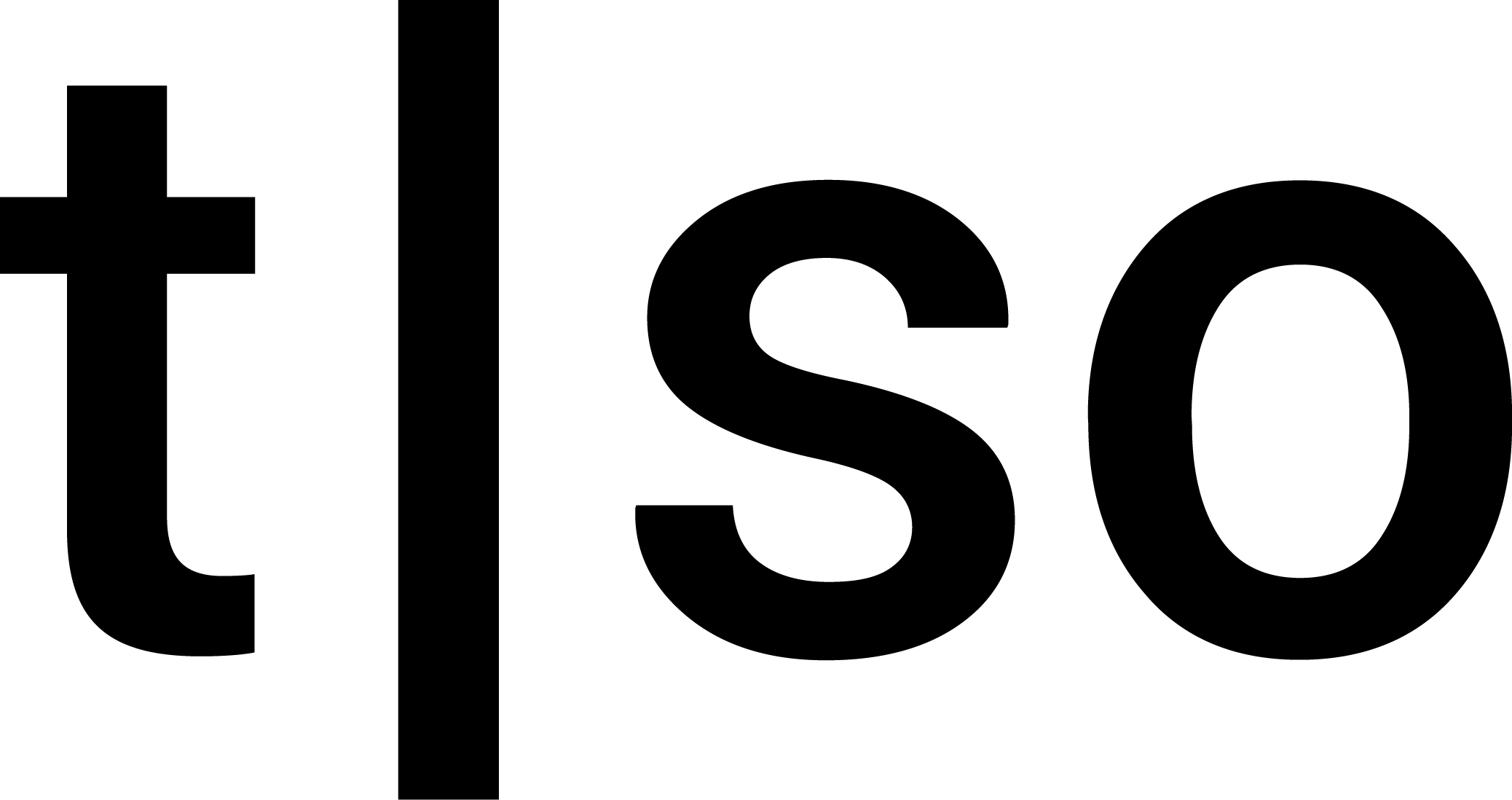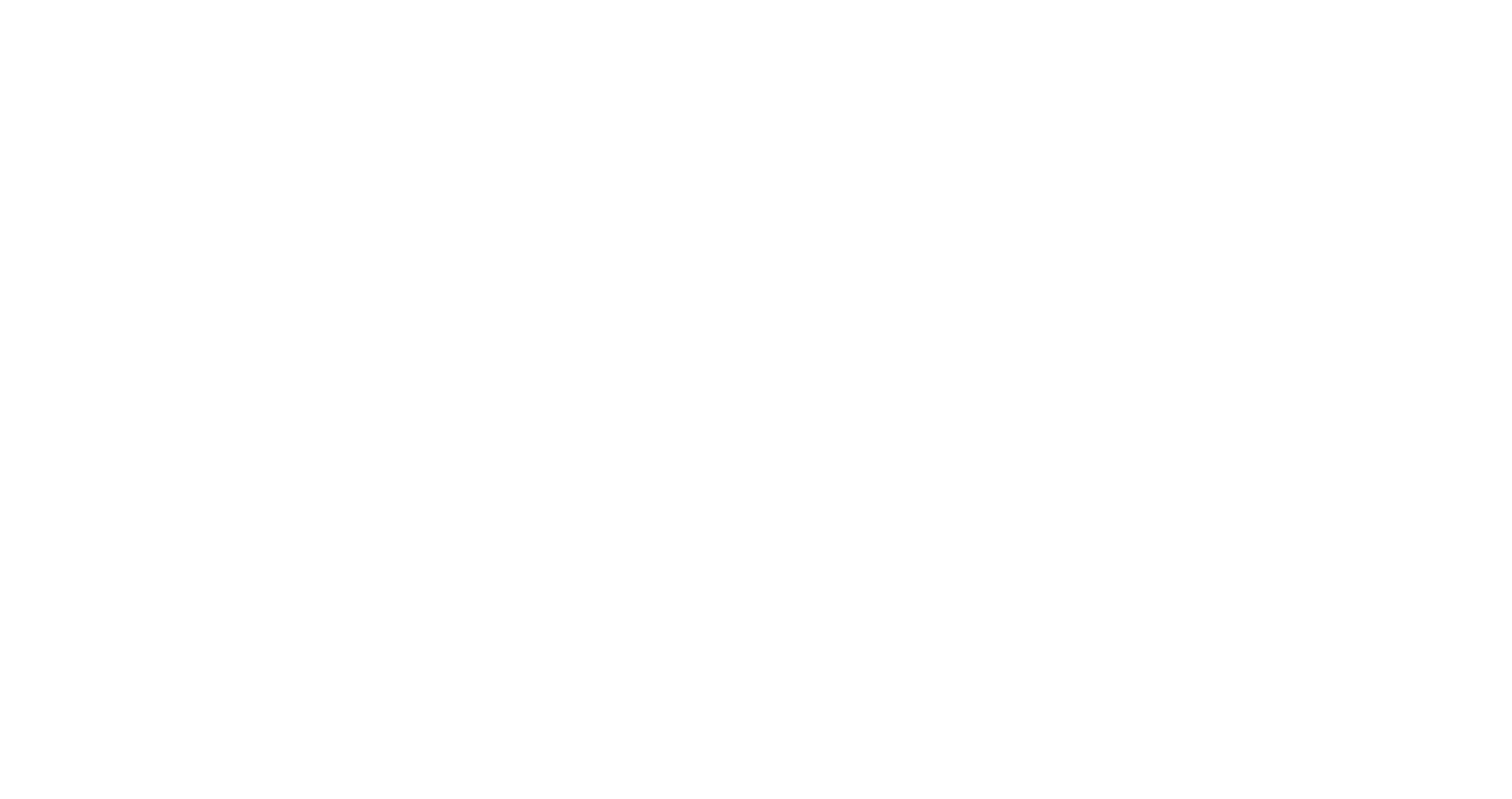Support & Downloads
Find downloads, user manuals and FAQs for your device.
If you are stuck with an issue and need technical support - please reach out through our contact page.
Stay updated with our ongoing developer logs and updates on our Discord.
Updates
Want to get updates when we release a new firmware version or follow the development process? Sign up below.
Resources for S-4
Downloads
S-4 OS
Download the latest OS for S-4.
Changelog
See release notes for firmware releases
Downloads
S-4 OS
Download the latest OS for S-4.
Changelog
See release notes for firmware releases
Manuals
S-4 User Manual
Detailed user manual for the S-4.
FAQ
Updating from v1.x to v2.x
Upgrading from v1.x to v2.x requires you to remove all user data from disk. A prompt will guide you through the process—no data will be deleted automatically.
When prompted to wipe the S-4, the device will automatically enter USB MASS STORAGE mode. Simply connect it to your computer via USB to back up your files.
The v2.x installation cannot proceed if any user samples, recordings, or projects remain on the S-4.
When the installation is complete, you can transfer any user samples, recordings and projects back on to the S-4.
Updating the S-4 OS
- Download the latest S-4 OS update file.
- Connect the S-4 to the computer using a USB-C or USB-C to USB-A cable (depending on computer).
- Enter USB MASS STORAGE mode on the S-4.
- Drag and drop the update file into the root folder of the S-4 (the top level of the drive, not inside any other folder).
- Use the computer’s eject function to disconnect the S-4.
- Tap [CONFIG], go to SYSTEM menu.
- Select INSTALL UPDATE to install the update.
When the S-4 has completed the installation of the OS, the system will reboot and the update file will automatically be removed from the device.
Plugging in an external USB Flash Drive with an S-4 update file will automatically update the S-4
I have followed the update steps, but I can’t update my unit.
The S-4 requires a .zip file for performing firmware updates. Please make sure not to unzip the downloaded file before transferring it to the S-4.
Re-zipping the firmware once it has been unzipped will not work.
We frequently encounter issues with Safari automatically unpacking zip files post-download. To prevent this, please uncheck the box in Safari called “Open files after downloading” in - > Settings -> General
Make sure the file isn’t a duplicate. Duplicate files will be named with a number in a parenthesis. E.g. S-4-OS-v1.2.2 (1).zip
Empty the trash - not enough space can cause the error
My S-4 won’t go into USB mass storage mode, what can I do?
Use RECOVERY mode to boot your S-4 into USB MASS STORAGE.
Power down the S-4. Connect a USB-C data cable from your computer to the S-4, and power on the unit. Under [SYSTEM] select USB MASS STORAGE.
Connect your S-4 directly to the computer without a USB hub.
Flip the USB cable.
Make sure to use a USB-C data cable and not a USB-C power cable to connect to your computer.
Make a power cycle (Unplug and replug the power supply).
FACTORY RESET the unit.
If your S-4 unit still won’t go into USB MASS STORAGE mode, contact our support.
RECOVERY mode
- Hold [CTRL] and connect the PSU into the S-4.
- Wait a couple of seconds.
- The S-4 will display Recovery mode and go into USB MASS STORAGE.
Support of external USB drives
Make sure to format to FAT32
Use a recent and fast drive for best performance
Avoid connecting through a USB hub
Resources for T-1
Downloads
T-1 Config
Configuration tool for firmware updates and utility settings.
* Supported on MacOS 10.12+ and Windows 10
Downloads
T-1 Config
Configuration tool for firmware updates and utility settings.
* Supported on MacOS 10.12+ and Windows 10
Manuals
T-1 User Manual
Detailed user manual for the T-1. Made by Synthdawg
T-1 Quick Reference Guide
Overview of UI and key features on the T-1. Made by Synthdawg
Manuals
T-1 User Manual
Detailed user manual for the T-1. Made by Synthdawg
T-1 Quick Reference Guide
Overview of UI and key features on the T-1. Made by Synthdawg
FAQ
How do I perform a manual firmware update?
If your T-1 got bricked during a firmware update you will need to perform a manual firmware upload. Follow the instructions below to perform a manual firmware upload:
- Run from the menu bar of T-1 Config: “Tools” → “Download Firmware”
This will place a .zip in your download folder - And then “Tools” → “Upload Firmware”
Select the downloaded .zip in the pop-up dialog - The script will now upload firmware to your T-1, it takes about 2 minutes.
NOTE: If automatic port detection fails, follow the on screen instructions to manually enter the serial port.
macOS: It will be called something like “/dev/tty.usbmodemXXXXX”
Windows: It will be called something like “COMxx”, select the one with baudrate = 115200 or 460800
My T-1 is bricked and unresponsive. How do I fix this?
There are two known reasons for this behavior.
1. T-1 got bricked during a firmware update.
- To fix this you can flash the firmware manually.
2. One of your saved banks is corrupt, causing the T-1 to keep crashing upon startup.
- To fix this you can do a factory reset, which will erase all banks and settings
My T-1 keeps failing the firmware update process. What to do?
Make sure that you are following these steps before updating:
- You have the latest version of T-1 config installed.
- You have connected the T-1 directly to your computer without any usb-hubs.
- You have removed all MIDI cables from the T-1.
- You are not sending any MIDI including clock via the usb.
If the process keeps failing see “How do I perform a manual firmware update” to update to the latest version included in the T-1 Config tool.
My T-1 doesn’t load in T-1 Config. How do I solve this?
Check that your T-1 is appearing as a midi device in your DAW and is responsive when powered up. If this is the case here are some things you can try to make T-1 Config load:
- Make sure that you have the latest version of T-1 config installed.
- Perform a manual update to ensure your are running latest firmware.
- Reload the Config app by pressing “CMD+R”/”CTRL+R” or “View” → “Reload”.
- Unplug and replug T-1 directly to your computer ( avoiding any usb-hubs).
If any other external midi devices are connected, try to disconnect them and then go to 1. and 2.
- Try flipping the usb-c connector.
How do I start the T-1 in safe mode?
Follow the instructions below to boot your T-1 in safe mode:
- Hold [ CTRL ] while plugging in power to your T-1. You can release the button once the first track button LED is lit in orange.
- Your T-1 should now boot with an empty bank.
TIP: Banks are not automatically loaded in safe mode, so you can use this to check if you have a corrupt bank
How do I perform a factory reset?
On the T-1, a factory reset is done by erasing all banks and settings:
- Run from the menu bar of T-1 Config: “Tools” → “erase banks and settings”
- The script will now erase the file system on your T-1.
- After the process is completed the T-1 will reformat with the LEDs lit in orange. This can take up to 1 minute before the reformatting is completed.
Tip: If your T-1 crashes upon startup, it might be due to a corrupt bank. Use safe-mode to check if this is the case, and use factory reset to fix the issue